How To Create A Cover Letter In Word
If you ask three people for help when writing a cover letter, you will get three different pieces of advice. There used to be a standard letter format, but even that has changed over the past decade.
The best way to approach writing a cover letter is to keep it simple and don't match everything to a template. You can start with a basic Word template, but add your own formatting and design.
Find a Starter Template
Microsoft Word has a large assortment of templates. You can see all of them by launching Word and then clicking on the File tab and New link on the left. In the search box enter the keywords "cover letter". See Figure 1.
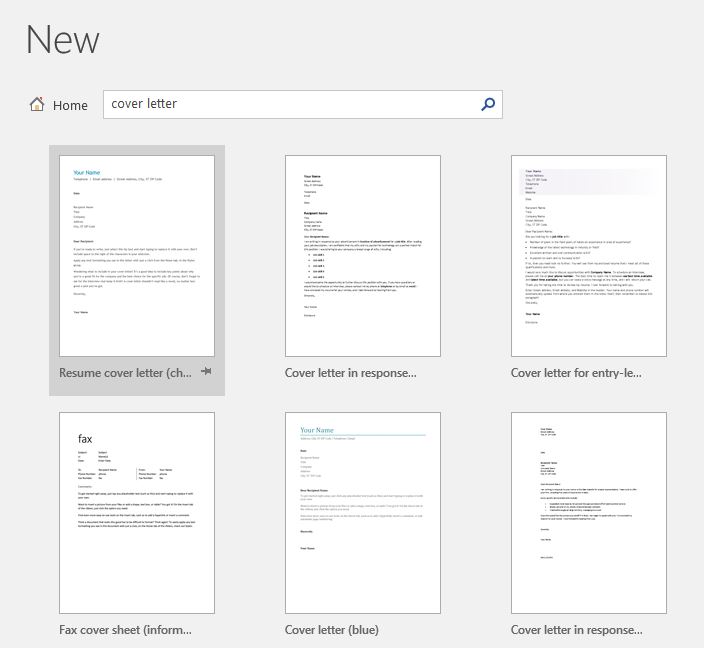
Figure 1
Again, you are just using the Word template to get started, not to follow exactly. For this example, I just went with the "Resume cover letter (chronological)" template. Once you choose your template, you can click on the Create button on the dialog box. See Figure 2.
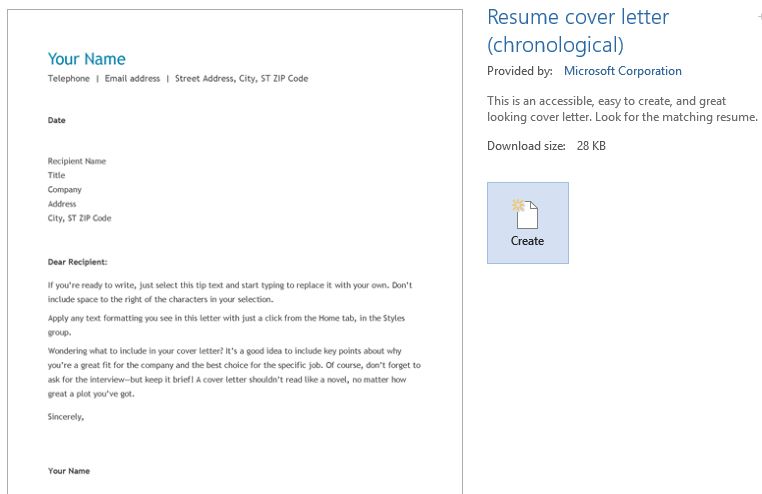
Figure 2
Replace the Filler Text
Once you have the template saved on your computer, you can begin to customize the letter by removing the placeholder text in the document with your information. To customize the letter, you can choose to delete some pieces and add other fields that are important to you.
For example, you might want to add your website to the header at the top of the page and remove the physical address information. You will notice that as you click on any of the letters in the "Street Address, City, ST ZIP Code" text, that it all turns gray. That is because it is just a placeholder field which is supposed to make it easier for you to select and change or delete the information. See Figure 3.
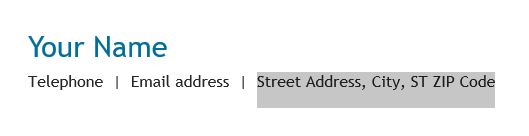
Figure 3
Customize the Font
As you go along or all at once, you might want to change the font, size, and style. For most cover letters, you want to use the same font throughout. If you are in an industry that places a premium on individuality and creativity, then you can use one font change or styles (like bold or italic). Use any font and formatting variations sparingly, though.
Remember that some resumes and cover letters are sent in text only or through a text reader. Formatting won't upload or translate well in those cases. Again, the idea of simplicity should be your focus because of the many ways that cover letters and resumes are uploaded and turned in to potential employers.
For this example, I changed the font to Helvetica. It is best to stick with san serif font that doesn't have curly edges and is easy to read.
Adjust the Spacing and Address
The spacing, usually in the address, of most templates needs to be adjusted. The address should include the recipient's name, title, company, and address, if those items are known. If the person is not known or if you are sending the cover letter without a specific job ad to reference, you may need to do a little research or make a few calls. If you absolutely cannot find a person or search committee's information to include, at least include the company name and address. Do not use "To whom it may concern" or other outdated terminology. See Figure 4.
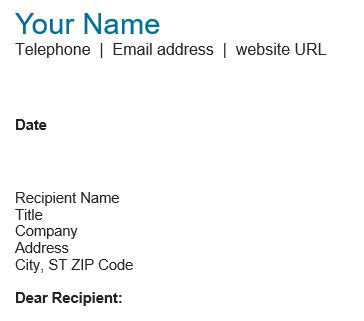
Figure 4
In Figure 4, I reduced the line spacing from 1.5 to 1.0 (single spacing) for the address. The button to remove before or after spacing on a line or to change the overall line spacing is on the Home tab in the Paragraph group. It is the bottom middle button in the group. See Figure 5.

Figure 5
After selecting the text, click on the button to choose 1.0 (single), 1.5 (one and a half), 2.0 (double), etc. line spacing. On the same button, you can choose to add or remove any before or after spacing that has been applied or that you want applied on the line or lines selected.
Write the Body Content
Writing the body of the letter may seem overwhelming. One tip that I really like is to visit a job hunting or career website that has resumes you can search.
- Look for the resumes of people who have been in the field for many years.
- Examine the keywords and industry terms that seem consistent across the resumes.
- Research the position and company for the cover letter that you are writing.
- Use the words or terminology that is in the job description or job ad that is relevant to your experience, skills, and education.
- Keep your body text to 2-3 short paragraphs. Your goal is to entice the reader to look at your resume. The length of the cover letter should not be more than one page in length.
- Start the resume with a direct sentence and avoid passive voice. If you were recommended to apply for a job or know someone at the company, mention that name in the first sentence or two.
- Share a relevant accomplishment or experience that makes you the right person for the job. Point out specific parts of your resume that are related to the position.
- Make sure to end the cover letter with how to contact you. You might include a statement like, "I welcome the opportunity to speak with you about how I can contribute." Then, include your contact information.
- Use a closing like: Sincerely, Best, Regards, or Respectfully above your signature line.
- Spell check, proof read, and have someone else proofread. This cannot be emphasized enough. If you have one grammar or spelling error, your cover letter and resume are likely going to end up in the recycle bin.
Print, Save, and Upload the Cover Letter
Depending on the submission requirements, you may need to upload the cover letter along with your resume. Many of the common file formats are Word (.docx), text (.txt), Rich-Text (.rtf) and Adobe Acrobat (.pdf). You can save your Word document with any of those extensions. Go to the File tab and click on Export on the left and then on "Change File Type". You will see many of the go-to file formats available there. See Figure 6.
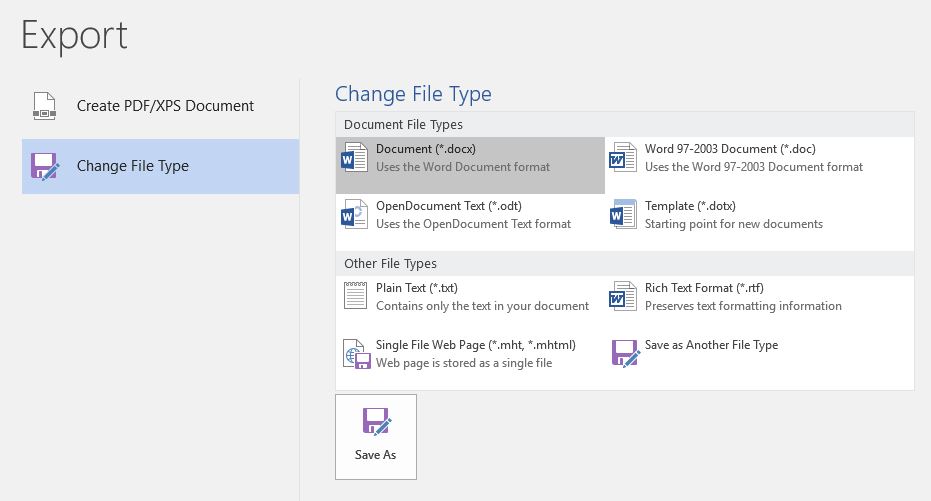
Figure 6
The only file type not listed is the Acrobat (.pdf). Go just underneath the Export title at the top and click on the "Create PDF/XPS Document" link. That will take you to the Save As screen for saving as a PDF. See Figure 7.
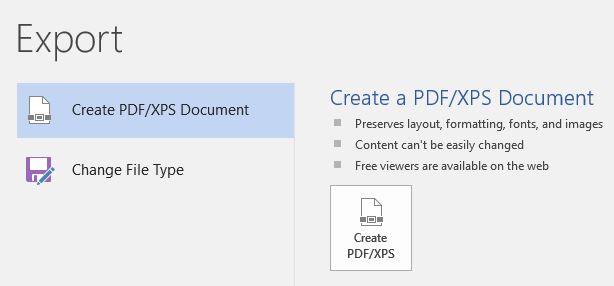
Figure 7
To print the letter (and associated resume), use premium-grade stock paper, found online or at any office supply store. It is worth the investment in good paper if you are handing the cover letter to someone in person. If you get the chance to go in person to submit your paperwork, especially at a small or medium-sized company, take the time to do so. You might make a great impression and get a leg up on your competition!
How To Create A Cover Letter In Word
Source: https://versitas.com/blog/microsoft-word-cover-letter-template/
Posted by: cordonearmeard.blogspot.com

0 Response to "How To Create A Cover Letter In Word"
Post a Comment